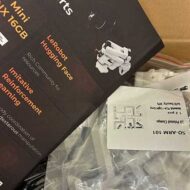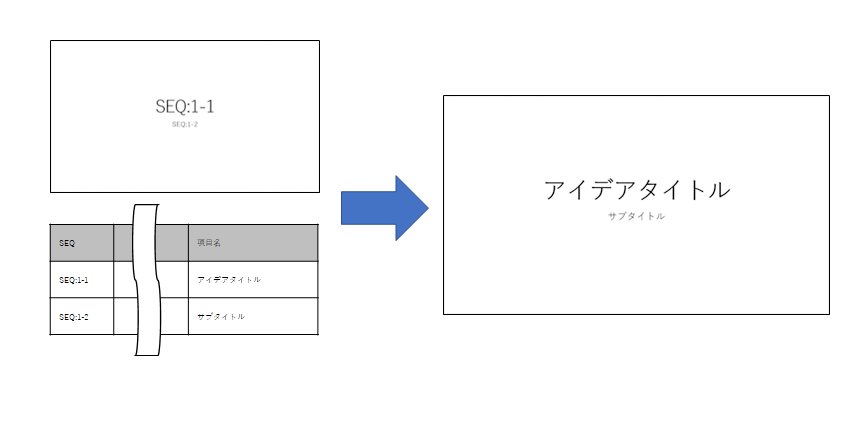こんにちは。
ChatGPTを活用し、企画書などの資料作成をしたいと思ったことはありませんか?
今回はその方法を紹介します。
全体の流れ
現状、ChatGPTにはスライドやPDFを作成してくれる機能は提供していません。
また直接出力できたとしても、実行する度に構成が変わってしまっては作り込み適しているとはいえません。
そこで、始めにパワーポイントでテンプレートとなる骨子を作り、1つ1つの項目についてChatGPTと対話を重ね煮詰めていくという方法を紹介します。
この手法をマスターすることで、今まで数日かかっていた業務が数分で終わるようになるかも知れません。
この手法を実現するためのプログラムを作成しました。
まず、以下のリンクからファイルをダウンロードください。
>> プログラムのダウンローはこちら(create_pptx.zip) <<
具体的なステップは以下の通りです。
Step2.テンプレートに沿って、必要な項目をExcelに列挙する
Step3.ChatGPTを活用しアイデアを深掘りし、Excelに反映する
Step4.Pythonプログラムを実行し、テンプレートとExcelを合体する
Step5.PowerPointをPDF形式に変換する
では、順を追って説明します。
是非実際にファイルの中身を確認しつつ、ご覧ください。
少々難しい内容になっているかとは思いますが、最後までお付き合い頂ければ幸いです。
Step1.PowerPointでテンプレートを用意
作成したい資料の基となるテンプレートを作成します。
始めに紹介したcreate_pptx.zipの「template」フォルダー内にある「template.pptx」に該当するファイルです。
テンプレートを用意する方法をいくつかご紹介します。
1.社内やネット上にある既存テンプレートを参考にする
・過去の資料や、ネット上のテンプレートを活用する方法です。
例:表紙スライド、目的・背景、ターゲット、施策、スケジュール、予算、まとめ などが含まれたものをオススメします。
ネット上で探す場合は「欲しい資料の名前 テンプレート 無料 ダウンロード」などで見つけることができます。
具体例:「事業計画書 テンプレート 無料 ダウンロード」
2.ChatGPTで骨子を作成する
・目的の書類に必要な項目をChatGPTに教えてもらう方法です。
プロンプト例:
テンプレートもお願いします。
すると、必要なスライド構成と各項目をChatGPTが提案してくれます。
3.スライドマスターを利用する
パワーポイント内で予め用意されているスライドのテンプレートを使う方法です。
各スライドのデザイン(フォント・色・レイアウトなど)が予め統一されているというメリットがあります。
4.ビジネス書を参考にする
様々なビジネスシーンにおけるテンプレートがまとまっている書籍などが発売されています。
購入特典としてパワーポイントが付属しているものもあるのでそちらを使うのも良い方法だと思います。
例えば、以下の書籍が該当します。
ビジネスフレームワーク図鑑: すぐ使える問題解決・アイデア発想ツール70
テンプレートが用意できたら、各スライドで必要となる項目を探し出し、項目ごと固有の番号を振ってください。
具体的には以下の通りです。
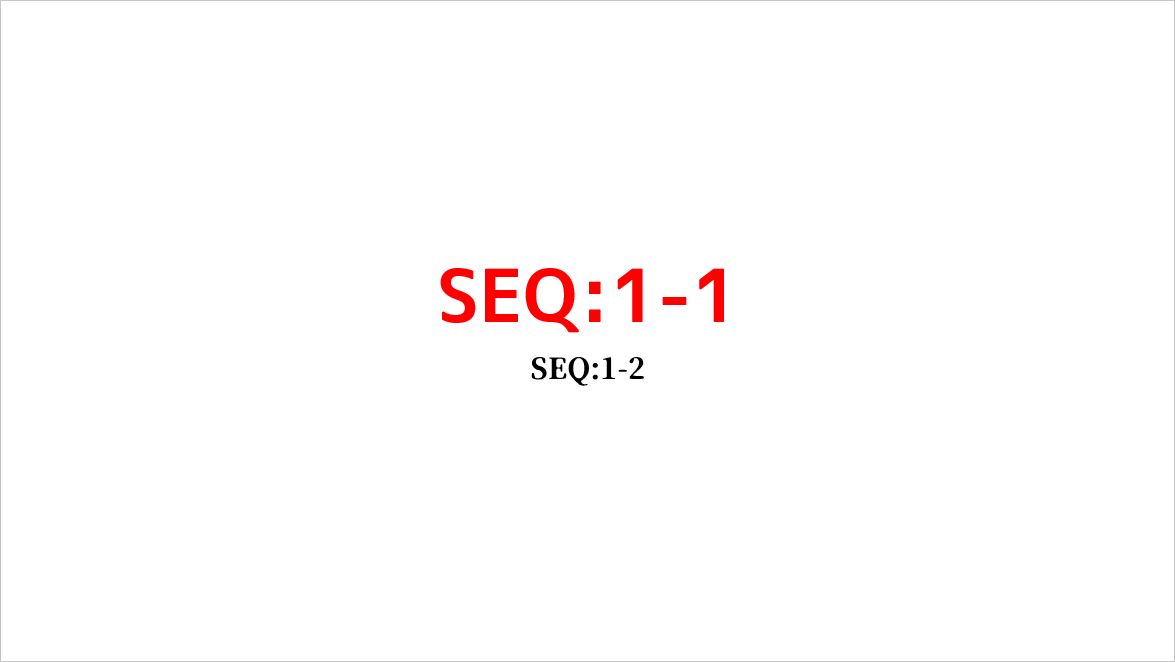
始めに紹介したcreate_pptx.zipの「template」フォルダー内にあるサンプルでは、タイトル部分を「SEQ:1-1」・サブタイトルを「SEQ:1-2」としています。
Step2.必要な項目をExcelに列挙する
エクセルに上記で決めた固有の番号・使用するスライドが何番目か・項目の名前・フォーマット・GPTに考えてもらう為の項目列を用意します。
始めに紹介したcreate_pptx.zipの「template」フォルダー内にある「input_data.xlsx」に該当するファイルを準備します。
具体的には以下の通りです。

・A列のSEQ列はテンプレートで決めた固有の番号と合わせてください。
・B列のスライド列は後で探しやすいようにスライドの番号を入れておくと便利です。
・C列の項目名列は入力したい内容を記載してください。
・D列のスタイル列は「箇条書き」や「50文字以内」などの制約を入れてください。
・E列はGPTに考えてほしい箇所なので空欄にしておきます。
Step3.ChatGPTを活用しアイデアを考えてもらい、Excelに貼り付ける
ChatGPTを使いアイデアを考えてもらいましょう。
サンプルプロンプト:
新商品「AIプランナー」についてアイデアをお願いします。
ターゲットは20~30代のビジネスパーソンです。
以下のフォーマットに沿って、項目名列とスタイル列を参考にアイデアの詳細列を埋めてください。
|SEQ|スライド|項目名|スタイル|アイデアの詳細|
|:—-|:—-|:—-|:—-|:—-|
|SEQ:1-1|スライド1|タイトル|日本語で2-3単語| |
|SEQ:1-2|スライド1|サブタイトル|SEQ:1-1にふさわしいサブタイトル| |
以下の様な結果が得られたら、そのままエクセルに貼り付けてください。

回答がイマイチだった場合や、もっと深掘りしたい場合は「SEQ:X-Xについて詳しく教えてください」「もう少し短い文章にしてください」などの追加指示を行い納得いくまでブラッシュアップを行ってください。
Step4.Pythonプログラムを実行し、テンプレートとExcelを合体
パワーポイントのテンプレートとエクセルが用意できたら、仕上げです。
create_pptx.zipの「script」フォルダー内にある「execute.py」を実行します。
ただし、実行するにあたりプログラム言語Pythonが必要です。
Pythonがインストールされていない場合、以下の公式サイトからダウンローダーをダウンロードし、インストールを行ってください。
https://www.python.org/
インスストール作業について
Windowsの場合、インストール中に「Add Python PATH」のチェックボックスをONにしてインストールをお願いします。
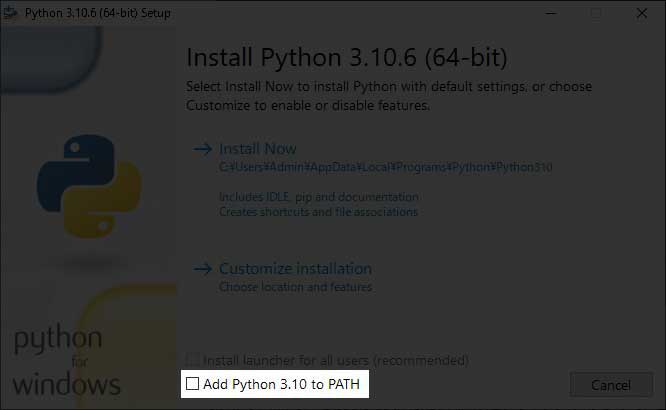
執筆時点のインストーラーを記載しておきます。参考にしてください。
・Windows用直リンク(2025/1時点)
・Mac用直リンク(2025/1時点)
WindowsとMac OSで実行するコマンドが若干異なります。
Windowsの場合
こちらのファイルを解凍し、コマンドプロンプトで対象のフォルダーまで移動してください。
(ダブルクリックで開くのではなく、ファイルを右クリックして展開をして下さい。)
「create_pptx」フォルダーを開いた状態で「cmd」と入力すると、コマンドプロンプトで対象のフォルダーまで移動してくれるので便利です。
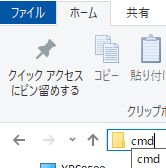
次に、以下の4つのコマンドを順に実行してください。
.\venv\Scripts\activate
pip install python-pptx pandas openpyxl
python3 script\execute.py
Mac OSの場合
こちらのファイルを解凍し、ターミナルで対象のフォルダーまで移動してください。
ターミナルを起動後、「create_pptx」フォルダーをターミナルへドラッグ&ドロップしてください。
以下はデスクトップに「create_pptx」フォルダーを解凍した場合のフォルダーまでの移動作業を行ったサンプルです。
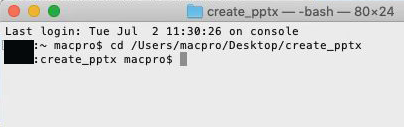
次に、以下の4つのコマンドを順に実行してください。
source venv\Scripts\activate
pip install python-pptx pandas openpyxl
python script\execute.py
プログラム実行結果について
下記のようなメッセージが表示され、「create_pptx」フォルダーにエクセルのシート名と同じファイル名のパワーポイントファイルが作成されます。
[DONE] ‘企画書サンプル2.pptx’ を作成しました。
エクセルのシートごとにパワーポイントのファイルを生成します。
テンプレート作成時のフォントやサイズ・色は引き継がれる仕組みです。
以下は実行後のサンプルです。

2回目以降は、以下の実行手順となります。(1回目と比べ、一部省略可能になっています。)
Windowsの場合(2回目以降、ウィンドウを閉じた状態からスタートする場合)
python3 script\execute.py
※ウィンドウを閉じずに実行する場合は「python3 script\execute.py」だけ実行してください。
Macの場合(2回目以降、ウィンドウを閉じた状態からスタートする場合)
python script\execute.py
※ウィンドウを閉じずに実行する場合は「python script\execute.py」だけ実行してください。
Step5.PowerPoint形式をPDF形式に出力
PowerPointファイルの最終確認を行い、PowerPointアプリで「ファイル→エクスポート→PDFの作成」して完成です。
社内共有やクライアント提出に活用ください!
6.まとめ
いかがでしたでしょうか?
ChatGPTを活用することで、以下のメリットが期待できます。
・アイデアのブレスト
- ChatGPTに問いかけるだけで、多様な視点のアイデアを生成
- 個人で悩む時間が短縮される
・文章作成の効率化
- たたき台となる文章を自動生成
- 言い回しのバリエーションをChatGPTから提示してもらうことで、作成スピードがアップ
・リサーチ時間の短縮
- 自分で調べる前にChatGPTに尋ねて、全体像を早めにつかむ
- 網羅的なキーワードリストを生成してもらうなど、調査の出発点として便利
・何度でもやり取りが可能
- 口頭での打ち合わせやメールと違い、何度でも気軽に修正指示・検討ができる
- 「会話形式」で更新できるので、変更履歴もわかりやすい
成功のためのポイントは以下の通りです。
・事前準備はしっかりと
ChatGPTに質問する前に、最低限の情報や意図を自分でまとめることで、より的確な回答が得られます。
・具体的な指示を出す
「具体的に」「箇条書きで」「100文字以内」など、細かいオーダーを与えるほどChatGPTの出力は使いやすくなります。
・最終的なチェックは必ず人間の手で
AIが作った文章はときに間違いや不適切な表現が含まれることがあります。最終確認や事実関係のチェックは必須です。
・独自の付加価値を加える
ChatGPTが出力した文章は他のユーザーでも生成可能な内容です。そこに自分自身のアイデアや実務経験を加えてこそ、よりオリジナリティの高い企画書になります。
ChatGPTを使うことで、企画のクオリティとスピードを大幅に向上させることが可能になります。
同じテンプレートで複数案用意したい場合は特に有用です。
是非お試しください。
当サイトでは他にも便利ツール・事例を多数紹介しています。
よければ、以下の記事もご覧ください。