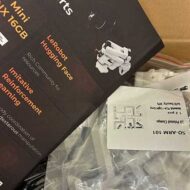画像生成AIの実行環境Stable Diffusion web UI(AUTOMATIC1111)のインストール方法を解説します。
実行環境はWindowsになります。
環境構築にはGitとPythonのバージョン3.10.6が必要になります。他のバージョンでは不具合が多発するので必ずこのバージョンを指定してインストールください。
Step1.Gitのインストール
以下のURLからソース管理を行うGitのインストーラーをダウンロードしてください。
https://gitforwindows.org/
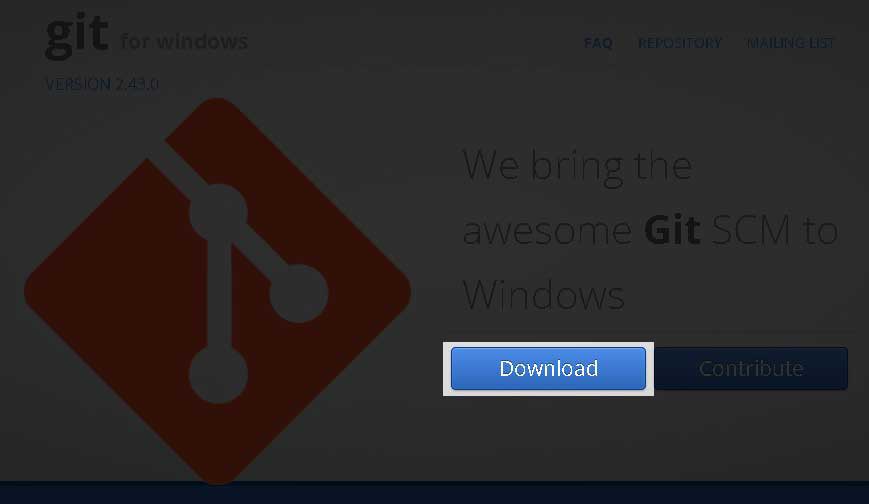
画面上部のダウンロードを選択してください。
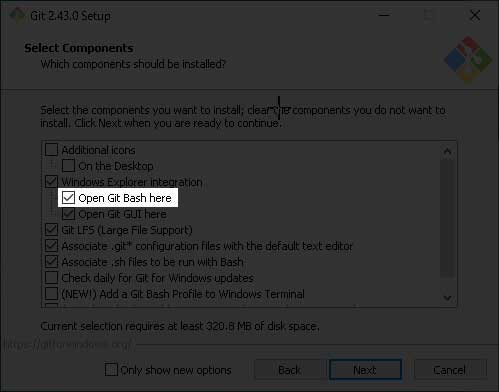
インストーラを使いインストールを行います。
Select Componentsで「Git Bash Here」のチェックを入れておくことでStable Diffusionのバージョンアップが簡単になるのでオススメです。
Step2.Stable Diffusion Web UIのダウンロード
今回はCドライブ直下にインストールする形で紹介します。
他の場所にしたい場合は適宜修正ください。
まず、Cドライブ直下に「stable-diffusion-webui」というフォルダーを新規作成します。
次に「WindowsキーとR」を押し、コマンドプロンプトを起動します。
その後、以下のコマンドを実行します。
次に以下のコマンドを実行します。
以上でStable Diffusion Web UIのダウンロードが完了です。
Step3.学習モデルのダウンロード
画像を作る上で必要な学習モデルのインストールを行います。
学習モデルは、画像を作るための脳みそだと思って下さい。
実写系の画像生成が得意なもの、イラストの画像生成が得意なもの、動物の画像生成が得意なものなど様々なものが存在します。
まずはデモ通り操作を行い、なれてきたら自分の好きな学習モデルを探してください。
今回は「animagine-xl-3.0」という学習モデルを使うことにします。
ダウンロードのURLは以下の通りです。
https://huggingface.co/cagliostrolab/animagine-xl-3.0/blob/main/animagine-xl-3.0.safetensors
ページ内の「download」リンクからファイルをダウンロードしてください。
利用上の注意は、「Model card」というタブ内に記載があります。
商用利用の可否や免責事項・推奨パラメーターなどの説明をよく理解した上でお使いください。
ダウンロードが完了したら、「C:\stable-diffusion-webui\models\Stable-diffusion」の中に入れてください。
Step4.Pythonのインストール
以下のURLからPythonのバージョン3.10.6のインストーラーをダウンロードしてください。
https://www.python.org/downloads/release/python-3106/
対象のファイルはページ下部の「Files」の中にある「Windows installer (64-bit)」です。
ダウンロードが完了したら、インストーラーを起動してください。
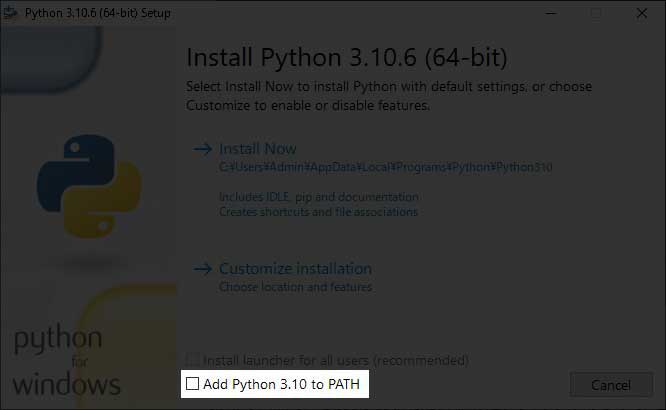
最初画面で、下に「Add Python 3.10 to PATH」というチェックボックスがあるのでチェックを入れてください。
あとは先最後まで進んでください。
最後の画面で、「Disable path length limit」というボタンがあるので、これを押します。
この作業をしておかないと画像生成の際に命令文が途中で切れてしまうことがあります。
Step5.Stable Diffusion Web UIのインストール
最後のセクションです。
始めに今までインストールしたソフトウェアが正しく動作しているかを確認します。
Step2で起動したコマンドプロンプトを使い、以下のコマンドを実行してください。
「git version 2.43.0.windows.1」といった文字列が表示されていればgitが正しく動作しています。
(バージョンはインストールしたタイミングにより異なります。)
次に同じくStep2で起動したコマンドプロンプトを使い、以下のコマンドを実行してください。
こちらも、「Python 3.10.6」と表示されていればPythonが正しく動作しています。
Stable Diffusion Web UIのインストールを行います。
「C:\stable-diffusion-webui」フォルダーを開き、「webui-user.bat」のファイルをしてください。
「WindowsによってPCが保護されました」のようなウィンドウが表示された場合は「実行」を選んで下さい。
黒い画面が表示され、インストールが開始されます。
多少時間がかかります。
ウィンドウを閉じたりせず、しばらくお待ちください。
![]()
上記のように
「Running on local URL: http://127.0.0.1:7860
To create a public link, set `share=True` in `launch()`.」
の文字列が表示されれば起動完了です。
表示されているURLをブラウザで表示してください。

このような画面が表示されればインストールが完了です。
早速、試しに画像を作ってみましょう。
現在選択中のtxt2imgタブは、テキストから画像を生成する機能です。
今回は「茶色のロングヘアーでウェーブのかかった髪型のアイドル風女性」を生成するよう依頼します。
Prompt
「masterpiece, best quality,1girl,sunny,indoors, concert hall,a woman in her 20s,long hair,ahoge,wavy hair,curly_hair,brown hair,wearing a Idol Costumes,wearing high-heeled shoes,Hold the microphone in your hand,looking at viewer,spot light,kawaii,Full Body Shot」
Negative prompt
「nsfw, lowres, bad anatomy, bad hands, text, error, missing fingers, extra digit, fewer digits, cropped, worst quality, low quality, normal quality, jpeg artifacts, signature, watermark, username, blurry, artist name」
Sampling method:「Euler a」
Sampling steps:25
CFG Scale:5
Width:512
Height :768


いかがでしょうか?
それっぽい画像が生成出来たように思います。
次回はもっと踏み込んだ設定を解説出来れと思います。